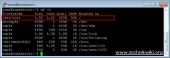Raspberry Pi 3
Beschreibung
| Diese Seite ist nicht mehr aktuell und wurde deshalb archiviert. |
Der Raspberry Pi 3 mit Ubuntu MATE und der grafischen Oberfläche kann als ein simpler Desktop-PC gesehen werden. Natürlich kann er noch nicht mit aktuellen PCs oder Laptops mithalten, jedoch für ein textbasiertes Linux ist er völlig ausreichend. Eine virtuelle Maschine z. B. VMware oder VirtualBox läuft auf dem Raspberry "noch" nicht, da die CPU-ARM Technologie diese nicht unterstützt. Der Emulator, wie DOSBox läuft aber bereits.
Für den Raspberry gibt es auch einiges an Zubehör, wie Kamera, Relais Board oder ein TFT Touch Display.
Inbetriebnahme
Der Raspberry benötigt eine Leistung von mindestens 10 Watt (5V * 2A), ohne zusätzliche benötigte USB-Geräte. Die meisten handelsüblichen Ladegeräte haben aber nur eine Leistung von 5 Watt (5V * 1A). Am besten sollte man ein Netzteil mit mindestens 10 Watt oder gar 15 Watt verwenden. Wird der Raspberry leistungsmäßig am Limit betrieben dann stürzt das System ständig ab oder es startet permanent neu.
Betriebssystem
Hier eine kurze Anleitung wie man Ubuntu MATE schnell auf dem Raspberry Pi 3 (Model B) zum Laufen bringt. Es wird Win32 Disk Imager v0.9.5 und Ubuntu 15.10.3 LTS verwendet. Für den Raspberry werden microSD-Karten "EVO Plus Class 10" empfohlen. In diesem Beispiel wird eine microSD-Karte mit folgenden technischen Daten verwendet:
| Kategorie | microSDHC-Karte |
| Speicherkapazität | 32 GB |
| Geschwindigkeitsklasse | Class 10, UHS-I |
| Lesen (max.) | 80 MB/s |
| Schreiben (max.) | 20 MB/s |
- Das aktuelle Tool von Applikation Win32 Disk Imager herunterladen (*.exe).
- Das aktuelle Ubuntu MATE herunterladen (*.img bzw. *.xz -> 7-Zip).
- Die heruntergeladene Datei "*.img" mit dem Win32 Disk Imager auf die microSD-Karte schreiben.
- Die Tipps kurz durchlesen.
- Die microSD-Karte einstecken und den Raspberry starten.
Beim ersten Start von Ubuntu MATE müssen folgende Parameter gesetzt werden:
- Sprache
- Standort/Zeitzone
- Tastaturbelegung
- Name
- Name des Rechners
- Benutzername
- Passwort (root)
Anschließend ist die Installation abgeschlossen und das Betriebssystem läuft. Es muss lediglich noch die Speicherkarte (32 GB) angepasst werden, da bei der Installation nicht die gesamte Größe beim Partitionieren verwendet wird (4 GB). Die folgende Anleitung ist nur Textbasiert und kann somit komplett mit SSH konfiguriert werden. Tools wie PuTTY und WinSCP sind zu empfehlen, somit ist der gesamte Datentransfer verschlüsselt (PuTTY - SSH / WinSCP - SFTP).
Verbindung
Um eine Verbindung mit SSH aufzubauen ist natürlich eine IP-Adresse notwendig. Die IP-Adresse kann manuell oder statisch über einen DHCP-Server vergeben werden. Ebenso kann auch die statische IP-Adresse beim Betriebssystem konfiguriert werden. Für einen Server ist eine statische Adresse von Vorteil. Um die IP-Adressen aller Netzwerkadapter zu ermitteln, muss einfach folgender Befehl im Terminal ausgeführt werden:
Partitionieren
Achtung: Die folgenden Schritte unbedingt bis zum Ende durchführen, ansonsten besteht die Gefahr eines fehlerhaften Partitionierens, sodass dann das gesamte Betriebssystem neu installiert werden muss! Es empfiehlt sich ein Backup der Daten zu erstellen, sofern der Raspberry bereits konfiguriert wurde. Am besten ist es, die Partitionierung gleich nach der Installation durchzuführen.
Um die Partitionierung zu ändern den Befehl "fdisk" ausführen:
In diesem Beispiel wurden ausschließlich folgende Befehle eingegeben und alle Defaultwerte wurden übernommen:
- "p" - aktuellen Partitionen anzeigen
- "d" - zweite Partition löschen (kein Datenverlust)
- "2" - Defaultwert übernehmen (Enter)
- "n" - eine Partition erstellen
- "p" - Defaultwert übernehmen (Enter)
- Alle Defaultwerte übernehmen
- Mit dem Befehl "w" die Partitionstabelle schreiben
Der letzte Befehl zeigt folgende Fehlermeldung an (Die Partition wo das Betriebssystem läuft, kann natürlich nur nach einem Neustart des Systems angepasst werden):
Re-reading the partition table failed.: Device or resource busy
Dadurch ist es notwendig das System neu zu starten:
Mit folgendem Befehl kann die Partition vergrößert werden:
Nun ist der Raspberry mit dem gesamten Speicherplatz einsatzbereit:
Fotos
Tipps
Inbetriebnahme
- Die Partitionierung sollte gleich nach der Installation vorgenommen werden.
- Wenn ein Systemupdate durchgeführt werden soll (Neustart des Systems), immer direkt am Gerät ausführen (evtl. Netzwerkprobleme).
- Sollten mehrere Raspberries im Netzwerk verwendet werden, nicht vergessen die Platinen zu nummerieren, da sich die MAC-Adressen natürlich (LAN und WLAN) unterscheiden.
- Bei einem aktiven MAC-Filter nicht vergessen, diese einzutragen.
SSH-Login
Hier ein kleiner Tipp, um beim Öffnen einer SSH-Verbindung einen Shellskript auszuführen. Dieser selbsterstellte Shellskript gibt verschiedene Parameter wie Datum, Servername, Version und CPU-Temperatur aus.

 Zubehör
Zubehör